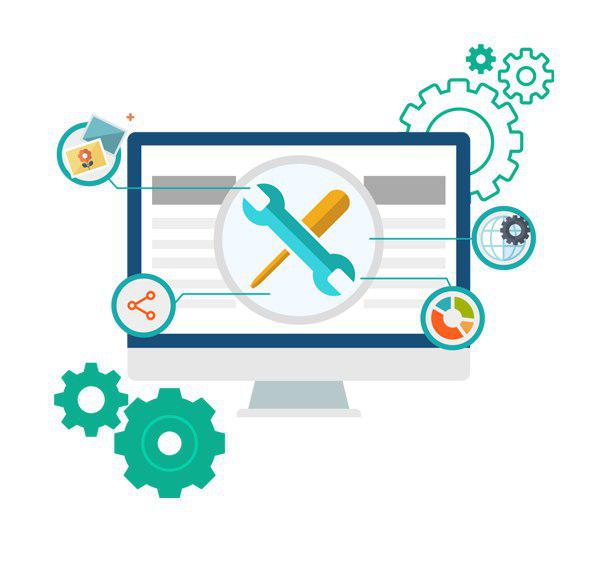Недавно попросил товарища сделать скриншот (снимок экрана компьютера) и прислать его мне. Но поскольку само слово «скриншот» его повергло в лёгкую озадаченность — пришлось тратить почти 15 минут времени, на объяснения что это такое и как его сделать.
Чтобы устранить подобные траты времени в будущем я и решил написать эту коротенькую заметку.
Кстати, самый простой метод описан вот в этой заметке
Скриншотом в общем случае называют фотографию экрана компьютера или его фрагмента, сделанную любым доступным способом.
В данной статье не будут упоминаться такие экзотические методы как перерисовка картинки с экрана карандашом и фломастерами или фотографирование монитора при помощи мобильного телефона. 🙂
Для этой цели есть полезный и бесплатный сервис под названием Clip2Net, представляющий собой спецпрограммку, устанавливающуюся на компьютер и умеющую по команде делать снимки указанной области экрана и сервер в интернете, куда при желании эти снимки можно бесплатно загружать.
Ясное дело, что разработчики данной прелести люди разумные и создали её, чтобы заработать денег. Поэтому в бесплатном варианте доступно (после регистрации на сайте) до 100МБ места для хранения картинок и в день можно загружать до 50 скриншотов, которые могут там храниться до 30 дней. Чего, кстати, вполне достаточно «для дома, для семьи». Если же у Вас есть острая необходимость загружать сотни картинок (или других файлов) и хранить их там бесконечно — не вопрос! Премиум-аккаунт стоит всего 2 с половиной бакса и открывает неограниченный доступ к 10 Гигабайтам места, на которых можно хранить своё добро неограниченное количество времени.
Но перейдём от похвальбы к сути.
Установка Clip2Net
Первым делом необходимо скачать установщик вот отсюда: clip2net.com/ru/download.html , запустить его и кнопками «Да», «Далее» и «Готово».
После завершения этих нехитрых манипуляций мы имеем системном трее (внизу, справа возле часов) вот такой значок:
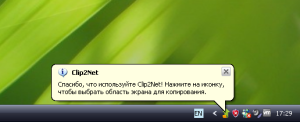 Иконка Clip2Net в системном трее
Иконка Clip2Net в системном трее
Всё. После этого, чтобы сделать снимок экрана необходимо просто щелкнуть мышкой по значку программы мышкой и выделить нужный фрагмент (или весь) экрана.
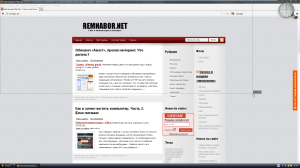 Выделение фрагмента для создания скриншота
Выделение фрагмента для создания скриншота
После отпускания кнопки мышки автоматически откроется окно подготовки снимка экрана, в котором можно добавить на свежесозданный скриншот текст и нехитрую графику в виде стрелочек, кружочков, прямоугольного выделения и т.п.
 Редактирование будущего скриншота (добавление графики, текста)
Редактирование будущего скриншота (добавление графики, текста)
После внесения всех изменений есть два пути.
Если Вы хотите разместить скриншот в интернете и отправить кому-то ссылку на него — нажмите кнопку «Отправить», и через пару мгновений окно обновится, и Вам будут предоставлены ссылки на этот снимок. В противном случае можно сохранить его на компьютере, нажав на иконку в виде дискеты и файл будет сохранён на Вашем компьютере:
 Сохранение скриншота
Сохранение скриншота 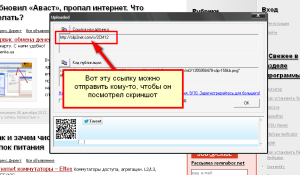 Ссылка на скриншот
Ссылка на скриншот
Вот, собственно, и всё. Есть, конечно, и более продвинутые программы. Например, тот же самый FastStone Capture. Но они, как правило, стоят более продвинутых денег. )